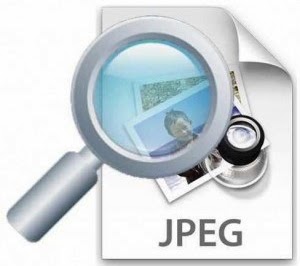Now this is what you will be surely interested in...
Till now you have seen how to hide your content from the user in many ways, but what if i say you that the file will be visible to the user, he can open the file, he can see the content, but not the one which you are hiding..
YES, you can hide your content behind an image file, so that if the user opens the file, he can see the image, and cannot imagine that there might be something else hidden behind this image..
Till now you have seen how to hide your content from the user in many ways, but what if i say you that the file will be visible to the user, he can open the file, he can see the content, but not the one which you are hiding..
YES, you can hide your content behind an image file, so that if the user opens the file, he can see the image, and cannot imagine that there might be something else hidden behind this image..
For executing this trick you need:
- winzip or winrar
- sample image file
- Create a new folder and copy all the items, files that you need to hide in that folder
- With the help of winzip or winrar, make one compressed zip file of that same folder.(right click on that folder and select add to "foldername.rar" option- in case of winrar)
- Copy the image you want to display in the same directory of that folder
- press win+R to open RUN, then type cmd to open command prompt.
- go to the directory where both the files are saved (eg: C: for c drive and to move inside folders, type cd foldername)
- Now comes the command, type copy /b imagename.jpg+filename newimage.jpg
DONE!!!
.jpg)









.jpg)